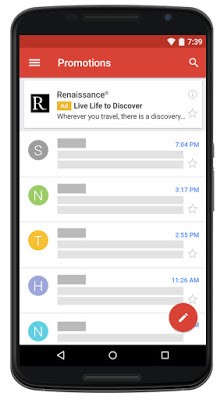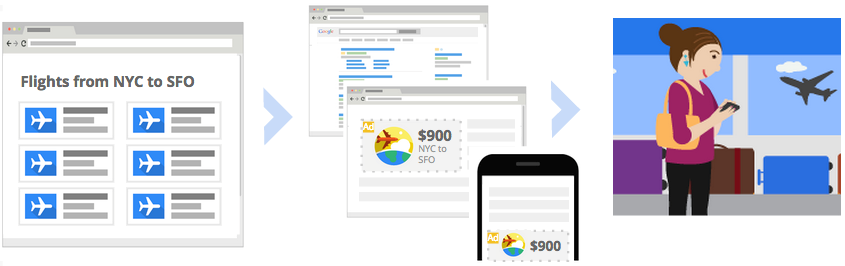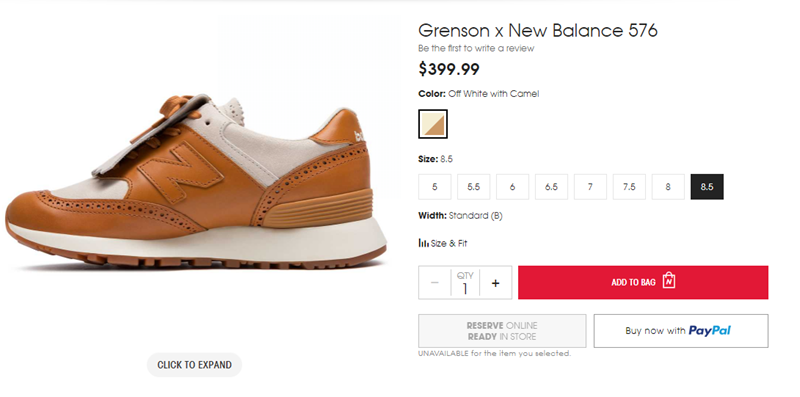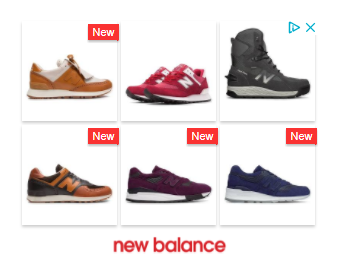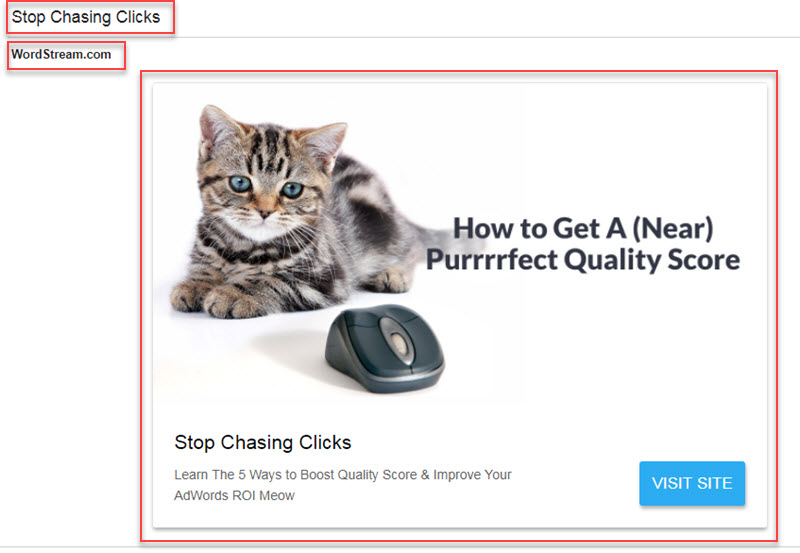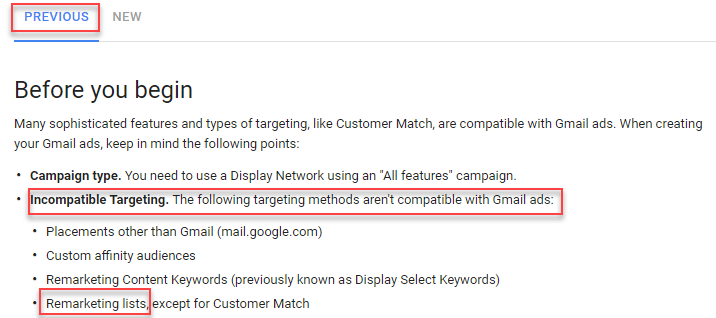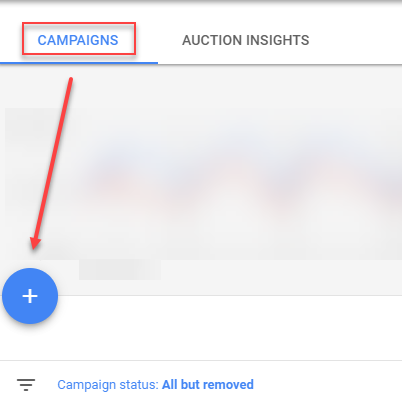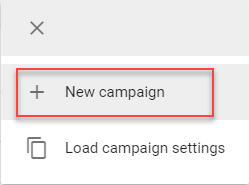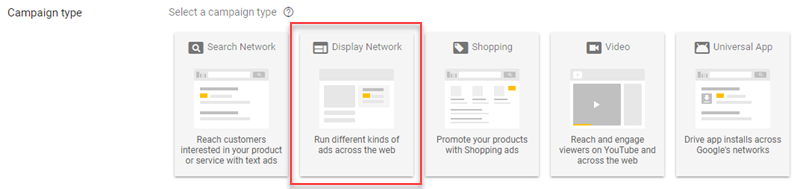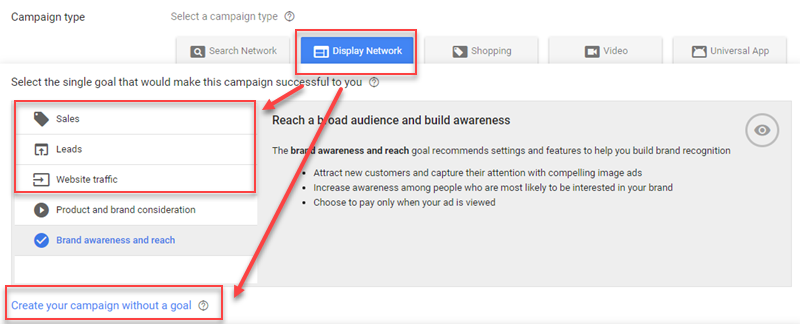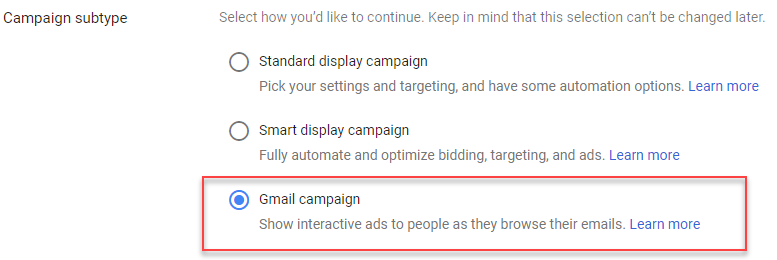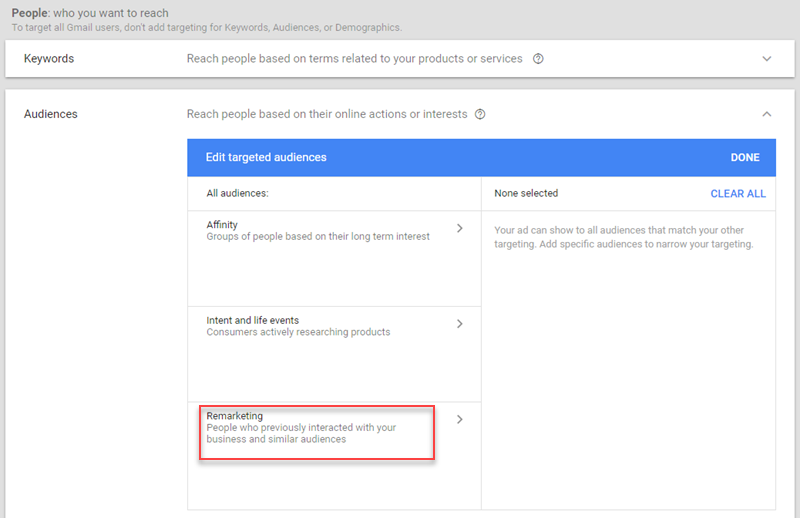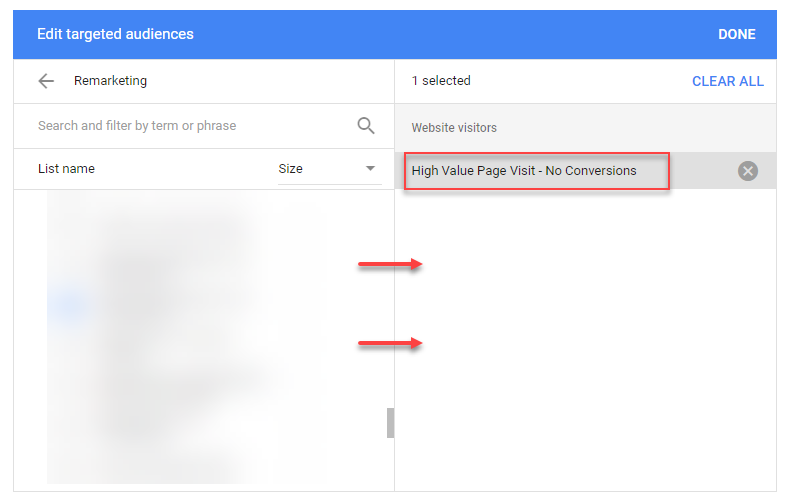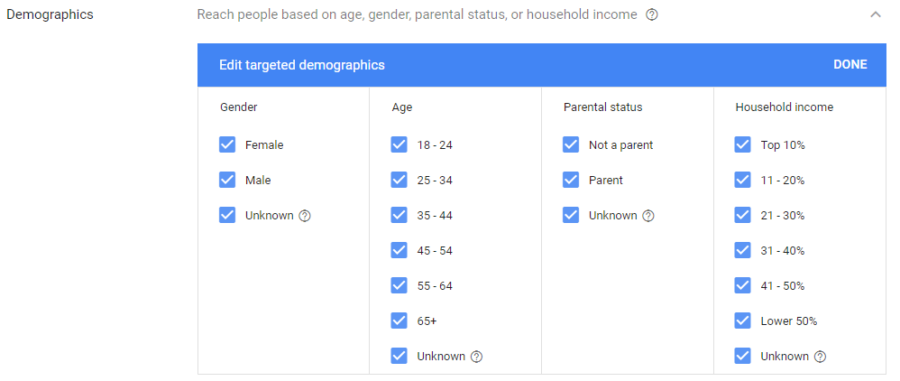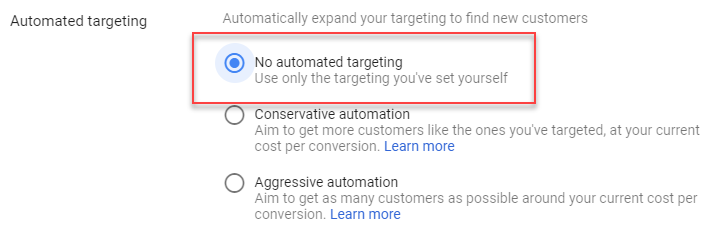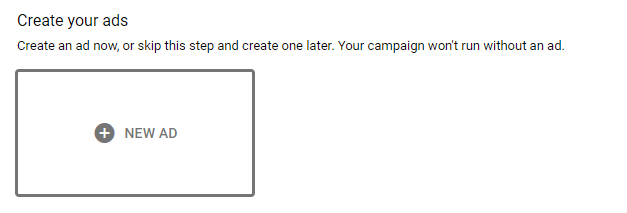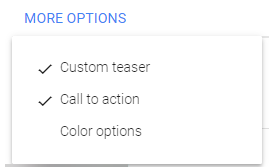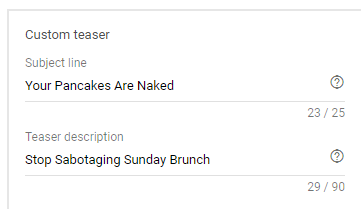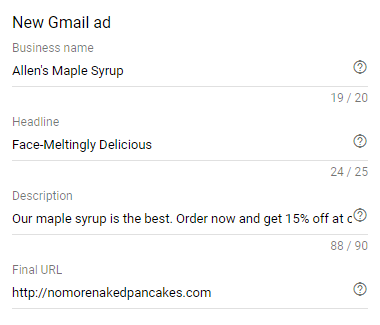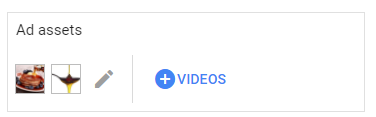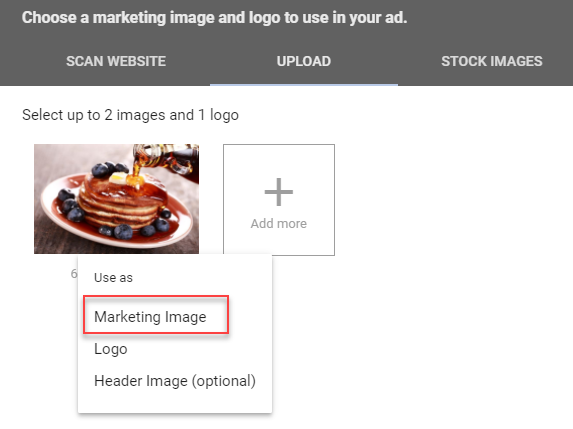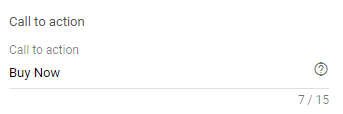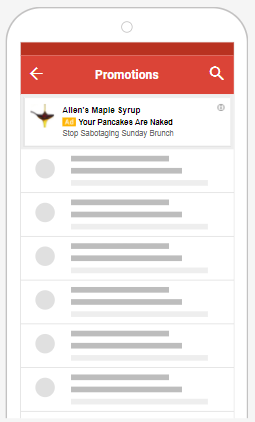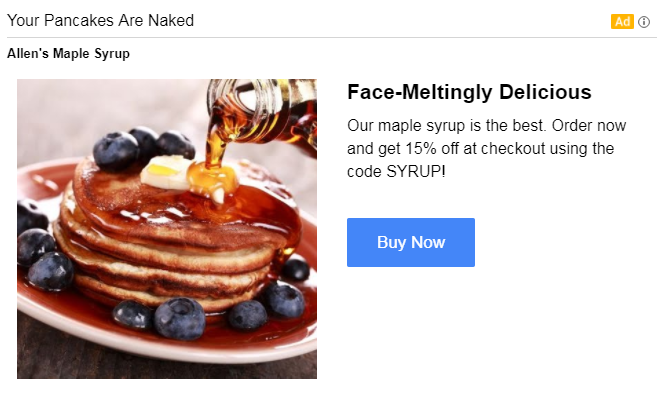I love email remarketing, using hyper-targeted nurture funnels to gently float prospects away from open-minded indifference and towards becoming paying customers. As such, I’ve long mourned the fact that AdWords’ lone inbox placement, Gmail ads (formerly “Gmail Sponsored Promotions”), were not eligible for use in remarketing campaigns.
I thought to myself, those expanding nuggets of copy perched atop the social and promotions tab would be the perfect complement to existing Search/Display remarketing and email campaigns alike. Retargeted emails are a perfect complement to any email marketing strategy, an effective way to engage prospects and existing customers in a familiar setting that’s (relatively) ad-free. Woe is me.
Well, that all changed in November of 2017, when Google decided to greenlight Gmail remarketing. And now that it exists, it’s about time you all started to use it. Today, I’m going to walk you through how you can expand your remarketing efforts into your prospects’ inboxes. You’ll learn:
- How Gmail remarketing differs from your run-of-mill remarketing campaigns
- Step-by-step instructions on how to implement Gmail remarketing in your AdWords account
- Gmail ad best practices
But first, a primer.
What is Remarketing?
At its most basic level, remarketing is a catch-all term that refers to the process of serving ads to people who have previously visited your site, used your mobile app, or engaged in some offline activity. Pretty broad set of actions if you ask me.
By allowing you to customize not only intent (inferred by search query) but actual actions, too, remarketing is one of the most effective weapons in a marketer’s arsenal. It doesn’t matter if you’re an ecommerce site, a local lead gen outfit, a complex SaaS startup, or a multinational conglomerate attempting to imprint on the brains of every internet user within two thousand miles of Minneapolis: remarketing can considerably amplify your PPC performance.
Google allows advertisers to drive sales, capture lost leads, and increase brand awareness using a variety of methods, including:
- Standard Ads – Display Network banner ads that appear as your prospects check out other sites.
- Dynamic Ads – Standard ads on steroids. Dynamic remarketing allows you to show site visitors ads that spotlight the exact products they looked at.
- RLSA – Remarketing Lists for Search Ads allow you to augment bids on the Search Network for searchers who have previously taken a specific on-site action.
- Video – Precede or interrupt a prospect’s viewing experience with a friendly reminder.
And now, Gmail as well!
Too abstract? Here’s a brief aside detailing how remarketing works.
Remarketing: A love story
The following is purely fictional. In no way does it reflect my actual work habits.
I, an unsuspecting twentysomething slogging through the workday doldrums, have decided to spend my morning looking at sneakers. I head over to the New Balance website, to the obscenely cool “Made in the USA” page, where I spot the following. Behold:
For the sake of this hypothetical, I wear a size 8.5 sneaker.
Now, after admiring these for many minutes and adding them to my cart, I decide to get down to brass tacks (*cough* Read Deadspin *cough*). I am, after all, a mature adult, with no need for such frivolous kicks.
After watching half a dozen videos in which Vikings fans lose their minds after an unbelievable 61-yard touchdown to advance to the NFC Championship, I spy the words “New” and “Balance” in red. My eyes dart up; I see those exquisite sneakers and suddenly my mind’s racing…
“Gosh those sneakers look familiar.”
“$399 isn’t even that much.”
“They’re basically an investment.”
“Where’s my credit card?”
And that, my friends, is the power of remarketing.
How is Gmail Remarketing Different?
On the Display Network, there are enough ads that your creative can get lost in the white noise (or fall victim to awful real estate on a shady site); video remarketing, though effective, can be seen as an annoyance. Gmail remarketing turns two sections of the Gmail inbox—the Social and Promotions tabs— into placements for your remarketing ads.
If your product or service has an elongated sales process, you’re probably using some kind of email nurture program; in the event your messages are hitting one of these ancillary tabs, they might be going unread. Gmail remarketing allows you to push your message above the fray, into a special segment of the inbox. It’s a very exclusive placement (there are only two spots) that can be used to capture net-new leads or, for our purposes, convince existing prospects to pull the trigger.
Anatomy of a Gmail ad
Gmail ads are unique among AdWords creative formats in that they have two distinct forms, each of which is made up of multiple customizable components.
A collapsed Gmail ad can consist of:
- Your logo
- The name of your business
- Subject line
- Brief, 100-character description
- Display URL
They look a little something like this:
Where remarketing is concerned, you’re going to want to ensure that your subject line and description relate to a) a prospect’s familiarity with your brand and b) the next action you’d like them to take. The degree of subtlety is totally up to you. If you’ve remarketed elsewhere, this is nothing new (think back to that New Balance banner ad).
Now for the good stuff.
The expanded Gmail ad is far more aesthetically appealing than its collapsed counterpart. Think of it as an opportunity to introduce bigger, better Display creative into your remarketing funnel:
There are a few other formats available (single or multi-product promos, catalogue creative) but, by and large, when you see a Gmail ad its expanded creative will come in the form of a single, static image. Expanded Gmail ads are comprised of:
- Headline
- Description
- Business Name
- Image
- Call-to-action button
With so many customizable components, crafting Gmail ad creative can be a bit of an undertaking. This was, to some extent, what kept many smaller businesses from adopting Gmail ads as part of their PPC strategy. The ability to take remarketing to the inbox, however, has turned that sentiment on its head. There’s no excuse not to give it a shot.
With that, it’s time to talk shop.
Email Remarketing with Gmail Ads: A Step-by-Step Guide
First thing’s first: to remarket using Gmail ads, you’ll need to use the new AdWords interface. This is because remarketing is not available for Gmail ads in the old UI.
Alas.
Once you’ve logged into AdWords, navigate to the campaign page and hit the large blue plus sign:
Then select “New Campaign”:
From here, you’ll be given the option to choose one of five campaign types. Since Gmail inboxes are “technically” part of the Display Network, you’re going to want to select that second option:
Here’s the first place where you’ve got a decision to make.
Once you’ve clicked “Display Network,” you’ll be presented with a set of campaign goals to choose from (you’ll also be given the option to not choose one). The available goals are sales, leads, website traffic, brand consideration, and reach.
Only sales, leads, website traffic, and the goalless options are compatible with Gmail ads.
After you select the campaign that makes the most sense in the context of your business and remarketing program, use the subsequent radio buttons to select “Gmail campaign” as your campaign subtype and add your website’s URL to advance to the next step in Gmail remarketing campaign creation:
Everything you see above the fold here should be familiar: it’s the exact same setting interface you’d see while creating any other type of AdWords campaign. Enter your budget, bids, scheduling, etc. and then scroll down to the ad group creation menu. This is where things get a little different.
In an ideal world, you’ve got lists on lists on lists cooked up and ready to be remarketed to; if this isn’t the case, build our your remarketing lists, ensuring that you’ve got separate lists for each valuable activity on your website. While an “all site visitors” list isn’t useless, it doesn’t hold a candle to more granular alternatives (like, for example, creating unique lists for people who visit your /blog page and /pricing page; this will allow you to target your offer more effectively).
Currently, you can use Gmail ads to remarket to:
- Combined Audiences
- Website Visitors
- Customer Lists
Select the remarketing list you’d like to use for a given ad set and then press “Done.”
If your list is particularly large, you should strongly consider splitting it up among multiple ad groups.
While this sounds like a massive pain in the ass, leveraging the ability to drill into target demographics will allow you to test copy and creative based on gender, age, parental status, or household income; if you know what makes your prospects tick, this can be an invaluable feature.
One last step before we get into ad creation: you need to adjust the automated targeting feature. As its name suggests, automated targeting (framed as a positive feature) helps you find new customers by inexplicably expanding your targeting. For our purposes (you know, remarketing), this is not helpful.
As such, you’ll want to choose “No automated targeting” before moving on to create your Gmail remarketing ad.
Gmail Remarketing Ad Creation
For the purposes of this exercise, we’re an artisanal pancake mix and syrup outfit from the craggy foothills surrounding Mount Washington. We’re going to use remarketing ads to cross-sell syrupy goodness to those who’ve already purchased our ancient grain-imbued pancake mix.
First, click the “+ New Ad” button to bring up your Gmail ad creation options:
You’re going to see a ton of blank fields; for now, skip over them and head down to the “More Options” button. Check “Custom teaser” and “Call to action.”
Doing so will allow you to use separate copy in your collapsed and expanded Gmail ads, and customize your CTA button copy. Valuable stuff.
In the new “Custom teaser” fields, enter subject and description lines for your collapsed Gmail remarketing ad. These should be enticing enough to convince a prospect to click into your visually stimulating expanded ad. Something like, say…
Nailed it.
Scroll back up to the top of the ad creation interface and enter the requisite information about your business as well as your expanded ad copy.
Business name and final URL are easy enough, but the headline and description take some serious thought. You’ve done the work of getting your prospect to click into the ad creative: now you need to get them to pull the trigger and visit your website. Offer something enticing (like a discount code, free download, account audit) to reengage your prospect. You don’t need to use space in the description line for a CTA since you’ll be writing corresponding button copy momentarily.
Now it’s time to upload your ad assets. Click the small grey pencil icon.
Here, you can scan your website for visual assets to use, upload new images, or lean on stock photos. Regardless of your option, you’re going to want to upload at least two images: one company logo and one “marketing image,” the star of the show.
Once uploaded and cropped accordingly, simply write your CTA button copy:
And your Gmail remarketing ad is set.
You can use the preview feature to see what the ad will look like collapsed and expanded on either a mobile or desktop device. Here’s what we put together for those pancake-buyers we’re looking to sell syrup to…
And…
If you’re satisfied with your ad creative, all you need to do is click “Create Campaign” and your inbox remarketing efforts are ready to rock!
In Conclusion
You already know the value of remarketing: Gmail ads allow you to bring a powerful new presence into the inboxes of prospects and existing customers, providing you with yet another channel through which to earn a sale and build your brand.
Use what you’ve picked up in this guide to create assets that complement your existing AdWords and email nurture funnels by leveraging the power of Gmail ad remarketing.