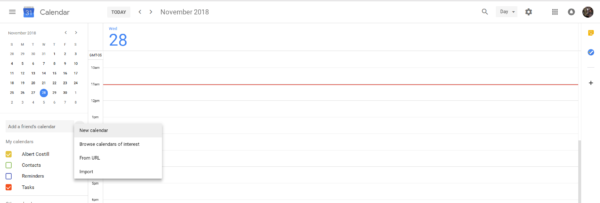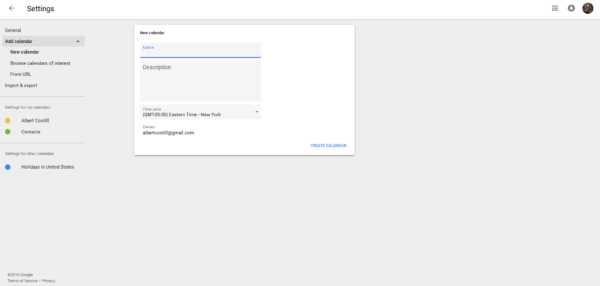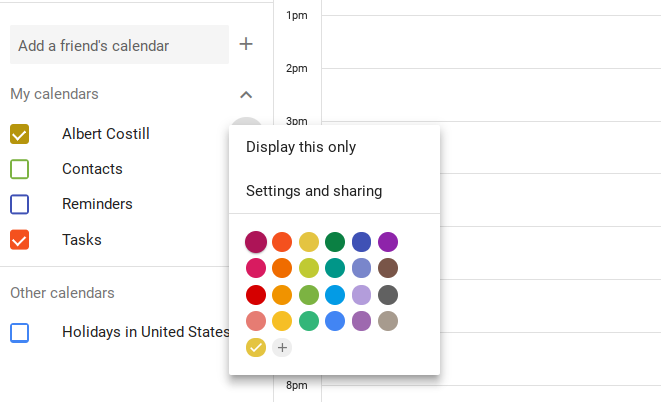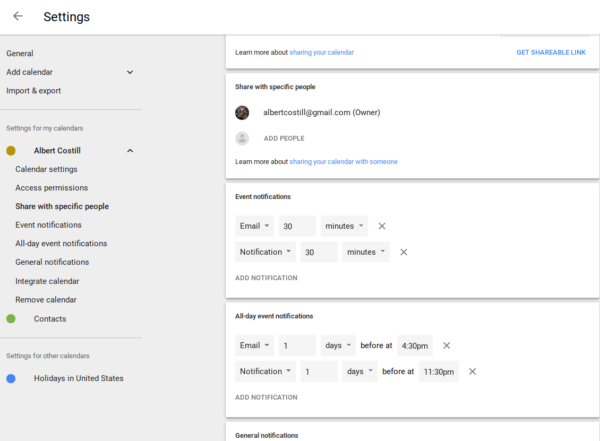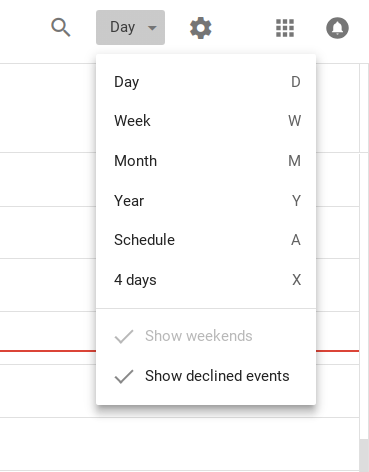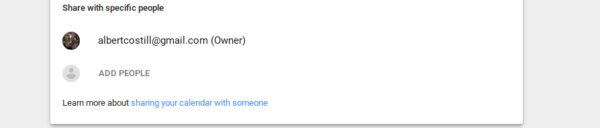As you know, calendar apps are essential for staying organized, managing your time, and helping you be as productive as possible. They’re also helpful in remembering appointments and events. So here is how to add multiple Google calendars to your iPhone.
Fortunately, for iPhone users, you have two options; Apple’s built-in calendar app and Google Calendar.
While both calendars are easily accessible and more than capable of getting the job done, Google Calendar is often considered the better of the two. That’s because Google Calendar tends to be easier-to-use. It’s also more customizable, flexible, and integrates with apps like Gmail and Hangouts.
Google Calendar is also more friendly when it comes to sharing. If you want to invite someone to an event, just attach their email address to your calendar. They can then view the invite — even if they don’t have a G Suite account.
If that has convinced you to start using Google Calendar, then you need to make sure that you, as an iPhone user, are getting the most out of the app.
The first places to start is by knowing how to add Google Calendars to your iPhone. This way you can have specific calendars for work, your personal life, or a shared team calendar to keep you and your employees on the same page.
Creating a new Google Calendar.
You can only create a new Google Calendar from a browser. However, once it’s been created it can be accessed on your mobile device. It’s a little bit of an inconvenience. But it’s not a complex process.
Hop onto your computer and open-up your Google Calendar. If you’re new to Google, then this is done by logging into Gmail and locating Calendar under Google Apps.
After you’ve opened-up your Calendar, you can add a new Calendar by clicking Add other calendars > New calendar. This is on the left side of your screen and above “My calendars.”
Now you can go ahead and give the new calendar a name and description.
When you’re done, click Create calendar.
Congratulations! Your freshly made calendar has been created and is ready to use.
Sync multiple Google Calendars to your iPhone.
Even though you have multiple Google Calendars, you can now access them right from your iPhone. But, first, you have to sync Google Calendar with your iPhone.
The good news is that it only takes a couple of steps to sync your Google Calendars with your iPhone.
- On your iPhone, head over to Settings > scroll down to Calendar. Tap Passwords and accounts > Add Account.
- Tap Google and enter your Google account information.
- Tap Next in the upper right corner of the screen. You should see sliders for Mail, Calendar, Contacts, and Notes. If you just want to sync Calendar, then slide the other apps to off.
- Wait for the calendars to sync — this may take a couple of minutes depending on your internet speed and the size of your calendars.
- Open the Calendar app.
- At the bottom center, you’ll see a Calendars icon. Tap that to view all of the Google Calendars that have been synced.
What’s cool is that now if you add any information to your Apple Calendar, it will automatically flow back to your Google Calendar. If you have multiple Google accounts, you can add as many as you like to your iPhone. This is handy if you use one account for work and another for your personal life.
Managing multiple calendars.
While creating multiple calendars is a breeze, managing them isn’t always as straightforward — especially when you just need to quickly glance at a specific calendar while on the go.
Give your calendars unique names.
This may sound obvious. But when creating a new calendar, give it a unique name. This way you immediately know which calendar you want to view. For example, you could have a work calendar that notes what you and your teams’ schedules are. You could then create another calendar that features deadlines for a current project.
Color-code your calendars.
With Google Calendar you have the ability to pick whatever color you like to represent your calendar. Your work calendar could be blue, while social engagements are red.
To change the color of your calendar, tap the three dots next to the calendar you want to change. You can then select your preferred color for that calendar. You can also create a custom color if you want.
Customize notifications and views.
By default, you’ll receive an email reminder 30-minutes prior to an event. However, you may want a 10-minute reminder before a phone call or a day notice before a meeting so that you can prepare.
Tap the three dots and select Settings and sharing. Scroll down until you see notifications and change them accordingly.
You can also change the view of the calendar from the day, week, month, year, schedule, or four days by clicking the menu at the top right corner of the calendar.
It’s perfect when you need to quickly see how your day or week looks first thing in the morning. It’s also useful for long-term planning.
Set an out of office entry and specific working hours.
A newer feature within Google Calendar is the ability to set specific working hours and an out of office entry. However, this can only be accessed if you have G Suite.
When you set this up, it will send out an automatic decline if someone invites you to an event during these off-hours. This way you don’t have to constantly check to see your availability — or constantly respond to messages when you’re home.
Share your calendars with the right people.
Finally, don’t forget to share your calendars with other people.
If you’ve created a family on Google, then a family calendar will be automatically created so that everyone in your home is aware of each other’s schedules. At work, you could share your work schedule with co-workers so that they know when you are and aren’t available.
You can share specific calendars with specific people by going into settings and tapping Add People. Your contacts will automatically appear. But, if you don’t see them, just enter their email address.
Just remember to share the right calendar with the right people. I highly doubt your colleagues are interested in knowing your kid’s soccer schedule.