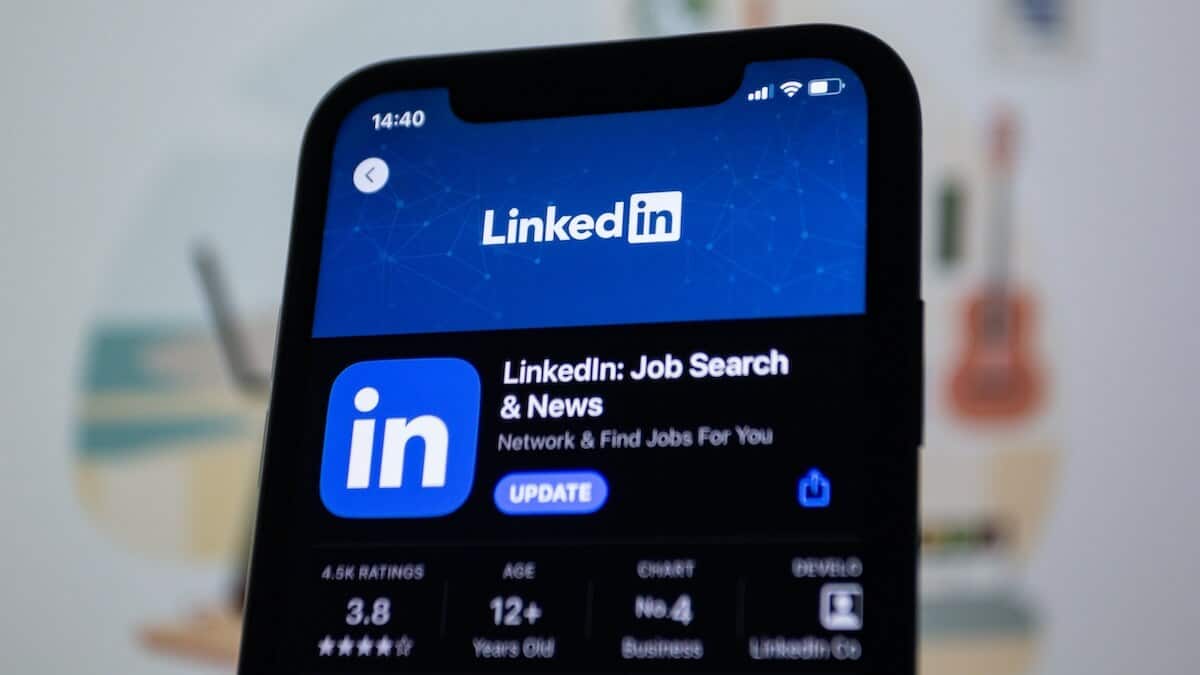About a year ago, I published a blog post on how to add bullet points to your LinkedIn profile. I couldn’t believe how popular that post was! So many people Liked, Shared and Commented.
It was great fun!
Unfortunately, the code to create a bullet point that I shared in that post became non-functioning several months later.
It seems like such a basic thing, but unfortunately overlooked by LinkedIn; they still do not offer a toolbar when you’re in Edit Mode in your Profile, so there still isn’t an easy option for inserting bullet points in your Profile.
However, there is a solution for LinkedIn bullet points. I’m going to break it down for you as simply as possible below.
How to Add Bullet Points to Your Profile
You will need to use a computer to add LinkedIn bullet points. Let’s find out how.
If you have a PC:
*Note – You will first want to be on a keyboard with a separate number keypad (to the right of the main keyboard) or Num Lock. Many newer computers and laptops do not have this feature, so you may have to do some hunting for a keyboard with this functionality.
- Start by clicking on the pencil icon within your LinkedIn profile, wherever you would like to add bullet points. This puts you in Edit Mode for that section.
- Put the cursor in exactly the space where you’d like the bullet to be. Then hold down the Alt key and type “0149” (without the quotation marks).
- Release the Alt key and the bullet will appear immediately!
- Hit your Space Bar once in order to put a space between the bullet point and the beginning of the text.
- Continue listing all items in this way until you’ve completed your list of bulleted text.
- Finally, click Save.
If you have a Mac:
- Start by clicking on the pencil icon within your LinkedIn profile, wherever you would like to add bullet points. This puts you in Edit Mode for that section.
- Put the cursor in exactly the space where you’d like the bullet to be. Then hold down the Alt key and type “8” (without the quotation marks).
- Release the Alt key and the bullet will appear immediately!
- Hit your Space Bar once in order to put a space between the bullet point and the beginning of the text.
- Continue listing all items in this way until you’ve completed your list of bulleted text.
- Finally, click Save.
Why Should You Use Bullet Points on LinkedIn?
Using bullet points on LinkedIn has several advantages, particularly in terms of enhancing your profile’s readability and effectiveness. Here’s why you should consider using them:
- Clarity and Conciseness: Bullet points break down information into digestible pieces, making it easier for viewers to quickly grasp the key points of your experience, skills, and achievements.
- Increased Engagement: People are more likely to engage with content that is easy to read and understand. Bullet points can help in catching the attention of recruiters or network connections who often skim through many profiles.
- Highlights Achievements: Bullet points allow you to emphasize specific accomplishments or skills, making them stand out more than in a dense paragraph format.
- Professional Appearance: A well-structured profile with bullet points looks more professional and organized. It shows that you can communicate effectively, an important skill in the professional world.
- Easier to Update: It’s easier to add or remove bullet points as you gain new experiences or skills, keeping your LinkedIn profile current and relevant.
- Narrative Control: Bullet points help you control the narrative of your professional story, guiding the reader through your career journey in a structured way.
How To Use Bullet Points on LinkedIn Efficiently: 10 Quick Tips
- Be Concise: Keep bullet points short and to the point.
- Highlight Achievements: Focus on accomplishments, not just duties.
- Use Keywords: Incorporate industry-specific keywords for SEO.
- Quantify Success: Where possible, use numbers to demonstrate impact.
- Start with Strong Verbs: Use action words to convey achievements.
- Limit Bullets: Aim for 3-5 bullet points per section to avoid clutter.
- Update Regularly: Keep your bullet points current with your latest skills and experiences.
- Tailor to Your Audience: Align bullet points with the interests of potential employers or connections.
- Use Consistent Formatting: Ensure all bullet points follow a uniform style.
- Proofread: Check for spelling and grammatical errors to maintain professionalism.
Wrapping Up
Because LinkedIn is constantly changing, there is a chance that this method will eventually change again. I’ll try to keep you updated, should that be the case.
Thanks for reading and enjoy your newly organized LinkedIn bullet points profile!