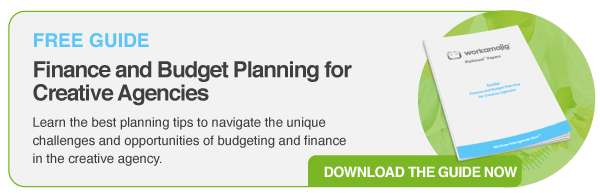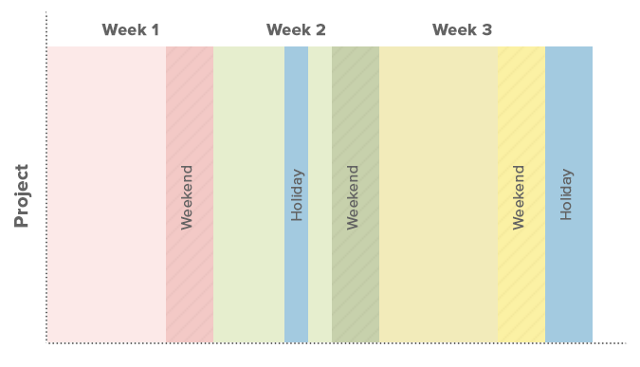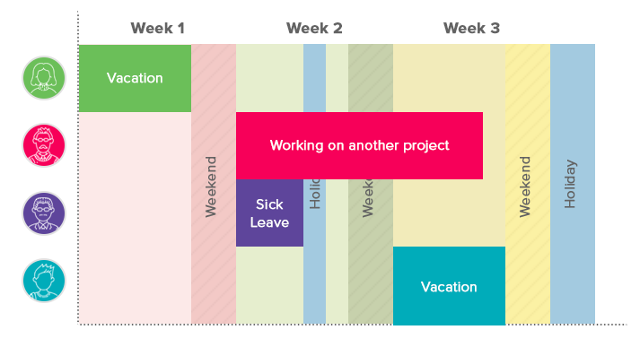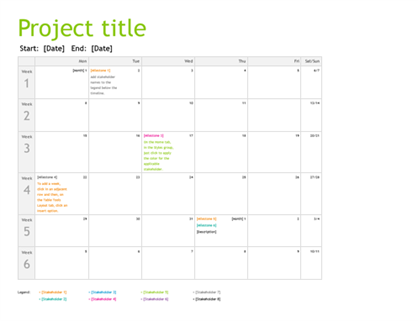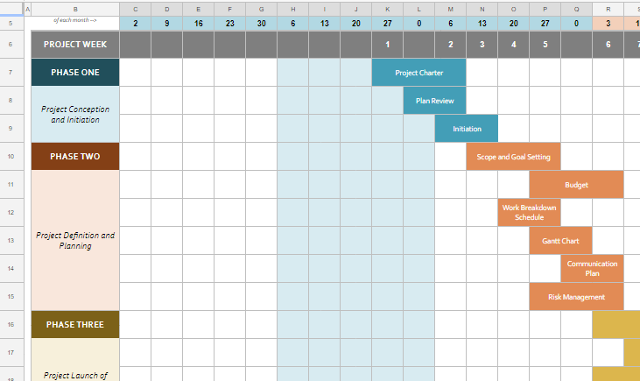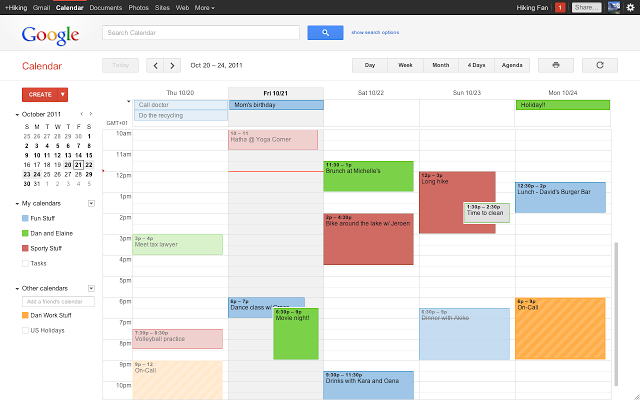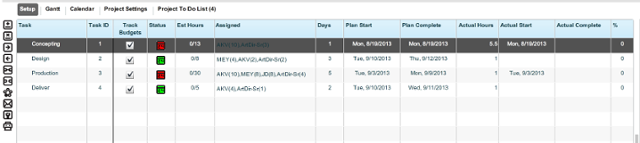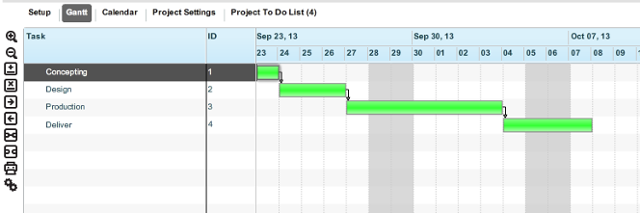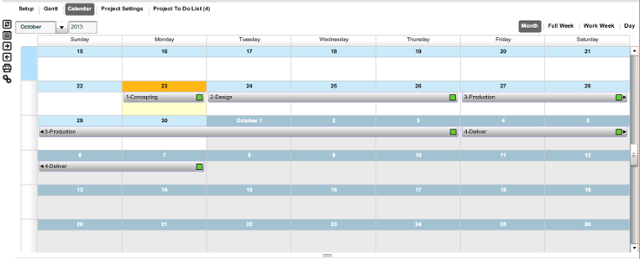The project calendar brings much-needed method to your project management madness. This single document shows you all your tasks, their deadlines and who they’re assigned to. It gives everyone on your team 24/7 access to their project management timeline. This, in turn, makes your entire project more transparent. If everyone knows what’s to be done (and when), they’re more likely to hold themselves accountable.
A project calendar can be as straightforward or as complex as you need it to be. For simple projects, you might even use something as simple as pen and paper. For complex creative projects, however, you’ll need something that can keep up with the project requirements. On that note, let’s learn more about project calendars and how to create them.
The Four Types of Calendars in Project Management
There are four types of calendars commonly used in project management: base, project, resource, and task.
Let’s look at the differences between them:
Base Calendar
The base calendar is literally your base calendar. That is, this is the core template you use to create project, resource and task calendars.
The base calendar defines the standard working times for the project. It will show you the days of the week and hours of the day available for work. It also notes any holidays and nonworking days for the business (such as an annual company retreat).
Usually, an agency or business would have a single base calendar for its entire organization. This would be aligned with how the business operates (say, 9 to 5 regular hours with weekends off). The project manager for each project would modify this base calendar to fit the project requirements.
Larger organizations might have multiple base calendars for different work cycles or departments. For instance, the support department might have a 24-hour base calendar, while the product team would have a regular 9 to 5 baes calendar.
Project Calendar
The project calendar is built off the base calendar. It shows the days, dates and time the project team is planned to work.
The project calendar is specific for a particular project. Consequently, the calendar takes the project’s constraints and requirements into account. For example, if you’re working on-site with a client whose collaborating team is only available between 12-5pm on weekdays, your project calendar would reflect this time constraint.
Additionally, the project calendar also shows key tasks and milestones. Some project managers also include task assignees in the calendar view. This effectively gives you a bird’s eye view of the project.
Resource Calendar
The resource calendar shows the days, dates and time a specific resource is planned to work. The resource in question can be a person or a piece of hardware (such as a machine). The PMI, however, refers to resource calendars in the context of human resources only.
The resource calendar tells you when someone is available to work on a project (and when he/she is not). If a project team member is scheduled to take a vacation next month, the resource calendar will reflect this. If the team member is working on multiple projects concurrently (common in creative agencies), the resource calendar will show you this as well.
The resource calendar is a critical planning tool for creative project managers. When you’re juggling multiple projects, you’ll need a central place to figure out what all projects a particular resource is working on.
Combine the resource calendar with the project calendar to give yourself a clear overview of what each person on the team is working on, and when.
Task Calendar
A task calendar is a calendar for a specific task. This calendar captures tasks (and resources required for them) that fall outside of the purview of the project calendar.
For example, suppose an app development project requires installing servers in a client’s premises. This is a one-off task that requires its own scheduling and resources. You wouldn’t assign your regular project team to this task; you’ll have to bring in outside resources.
To capture such one-off tasks, you would use a task calendar.
This covers the core differences between base, project, resource and task calendars.
Let’s now look at some ways to create project calendars.
How to Create a Project Calendar
Creating a project calendar is relatively easy if you already have a clear project plan and schedule in place. You can simply take the data from the project plan and express it as a calendar.
There are several methods for creating project calendars, as I’ll show you below.
Method #1: Create a Project Calendar in Excel
As a project manager, you already spend hours in Excel each week.
Turns out, Excel is also an excellent tool for creating project calendars – at least for small projects.
The grid-format in Excel can easily be turned into a calendar view. A single cell can hold information about tasks, resources and work schedules for a particular day.
The good part is that Excel has several built-in calendar templates. You can use one of these to get started quickly without dealing with tiresome formatting.
Of course, Excel is also exceptionally powerful with some tweaks. You can turn your calendars into comprehensive timelines, schedules and even entire project management dashboards. In fact, the MS Office website even shares a bunch of templates to help you do all of this.
If you’re going to use Excel to create your project calendar, here are a few pros and cons you should know:
Pros
- Ease of use: Most project managers are familiar with Excel. As such, it has a low learning curve – at least for its basic features. Though if you want to create more complex timelines, you will need some advanced functions.
- Familiarity: Besides project managers, most of your team members and clients will also have some familiarity with Excel. If you need to collaborate or share the calendar with others, this familiarity will come in handy.
- Templates: There is a huge library of templates and plugins for Excel available online. You can use these templates to create compelling calendars without dealing with the software’s complexity.
Cons
- Poor collaboration capabilities: Unless you’re using the Office 365 version, Excel is entirely offline. This makes it a poor tool for collaboration. If you want someone to edit the calendar and work together, you will have to mail them the Excel file, wait for edits, then save the new copy. Plus, there is no way to communicate in real-time within Excel.
- Notifications: Excel lacks features to send notifications and automated updates. Nor can you assign tasks to people.
- Complexity: Excel might be easy to approach, but it is also easy to get lost in its complexity. The basic features are often obfuscated by its more advanced functions. Unless you (or the people you’re working with) are familiar with Excel, you will have a hard time mastering it.
- No permission control: You can’t limit access to the document to certain emails, nor can you control who you share the document with. If you share it via email, you pretty much relinquish control to the recipient.
- Cost: Finally, Excel is not free. You and your collaborators will have to have compatible versions of the software to work together.
Summary
Avoid Excel to create project calendars. It might be an easy to use and familiar tool, but the lack of collaborative features make it a poor candidate for creative project management.
If you must use Excel, use it only for the final version of the calendar that doesn’t require any further edits or collaboration.
Method #2: Create a Project Calendar Using Google Sheets
Google Sheets is Google’s online spreadsheet software. It doesn’t have nearly the same features as Excel, but it offers far better collaboration capabilities.
Incidentally, Google itself promotes Google Sheets as a way to create project plans.
You’ll use the same approach with Google Sheets as you would with Excel. You can divide rows and columns into day and time. Each cell can hold information about upcoming tasks, their assignees, holidays, etc.
Google Sheets is limited in its features compared to Excel. However, this lack of features is an advantage when using it to create project calendars.
By obscuring or removing advanced functions (which are unnecessary for project calendars anyway), Sheets makes it much easier for anyone to use it.
The good part is that Google Sheets is collaborative by nature. Since it is always online, you can communicate and collaborate with team members and clients in real-time.
This makes it an ideal alternative to Excel for creating project calendars.
Pros
- Easy to use: Google Sheets has a shallow learning curve. Most advanced features are either unavailable or obscured. You can create a calendar from scratch with a few simple tweaks. Anyone you share the calendar with would have a similarly easy time using it.
- Template availability: Like Excel, Google Sheets also has a large library of templates for project calendars. This takes the legwork out of creating a calendar from scratch.
- Easier collaboration: You can edit documents, leave comments and assign tasks in real-time. This is ideal for collaboration.
- Permission control: You can control who has access to the calendar. You can share the document only with selected email addresses, limit access to your organization, or make the document read-only. Plus, you also get a history of who all have shared or edited the document. This can help prevent and spot leaks.
Cons
- Unwieldy for complex projects: Google Sheets becomes too cumbersome when dealing with complex projects. There is no way to control task dependencies or manage resources.
- Poor notifications: Although Google Sheets plus easily into Google Calendar for sending notifications, it is still limited in scope, especially when compared against a full-fledged project management tool.
- Requires manual editing: Like Excel, you will have to edit items manually if you want to make any changes. Be prepared to do a lot of copy-pasting as well to create calendars for multiple months. You will also have to find a lot of workarounds to create timelines.
Summary
Google Sheets is an improvement over Excel with better collaboration features. For small projects, it offers the perfect blend of usability and usefulness.
For complex projects, however, Google Sheets is too limited in scope and features. It requires a lot of manual work to set up. There is no way to automate processes.
Essentially, tools like Google Sheets and Excel aren’t really designed for project management. Sure, you can mold them to manage projects, but they can’t compete against a full-fledged project management tool in terms of features and usability.
Method #3: Create Project Calendars Using Google Calendar
Image source: Gizmodo
What better way to create a project calendar than using a dedicated calendar tool?
Most of us already use Google Calendar for managing our daily schedule. With a few tweaks, it can also double up as a project calendar.
Three things that make Google Calendar particularly good are its timeline view, notifications and sharing system, and integrations.
Plus, while you have to edit Excel and Google Sheets cells to create calendars, Google Calendar comes with one built-in. You can create calendars for each resource (i.e. resource calendar), project and task – all for free.
Let’s look at some pros and cons of using Google Calendar as your project calendar.
Pros
- Timeline view: Google Calendar has a timeline view built-in. Place tasks on the calendar and click on ‘Agenda’ to see a timeline of the project. With Excel, you have to create this timeline yourself.
- Searchable: Google Calendar is fully searchable. You can even create unique hashtags for each project, problem or resource-type (such as #product or #SiteError). The next time you have a similar problem, you can search the hashtag to find solutions.
- Integrations: Google Calendar integrates with a huge list of tools. You can even plug it into IFTTT to automate common tasks.
- Sharing and notifications: Since it’s a calendar, Google Calendar’s notification system is top-notch. You can choose to notify assignees at specific times or on a recurring basis. Similarly, this tool gives you a lot of control over who you share the calendar with – great for protecting data.
- Customizable views: You can change the calendar to show you daily, weekly, monthly or even yearly views. By controlling the granularity, you can show as much – or as little – detail as necessary.
- In addition to the above, Google Calendar is also free. You can also create as many calendars as you need to (I recommend creating a separate one for each project and resource) to manage projects better.
Cons
Although Google Calendar works well as a project calendar tool, it wasn’t originally designed for this purpose.
Consequently, managing complex projects with task dependencies is next to impossible within this tool.
And while it is approachable, Google Calendar also suffers from a lack of features, especially regarding work-based calculations (something Excel handles exceptionally well). Additionally, creating multiple calendars for each individual project and/or resource can quickly become overwhelming.
Summary
Google Calendar works well as a free project calendar tool. It is easy to use, fast and comes with a long list of integrations.
However, it suffers from a lack of features that makes it unsuitable for managing complex projects. It was never designed from the ground-up for creating project calendars, and this shows when you move to projects with multiple stakeholders, tasks and resources.
The final option on our list is also the most complicated (and efficient) – at least for untrained project managers.
Method #4: Using Project Management Tools to Create Project Calendars
Most competent project management tools will offer multiple ways to track the project schedule.
For example, in Workamajig, you can view the project schedule as a grid:
…as a Gantt chart:
…or as a calendar:
This drastically simplifies project calendar creation. Since the calendar is already tied to your project schedule, any changes you make to a task, its assignees or its duration will be reflected in the calendar automatically.
Competent project management tools also take advantage of task dependencies. If you increase the duration of Task A, its associated Task B also becomes longer automatically.
This sort of automation makes it radically easier to create a calendar for complex projects. You don’t have to manually manage the calendar in case of any changes; everything updates dynamically.
Besides this, there are several other pros (and some cons) to this method:
Pros
- Collaboration: Most project management tools have build-in collaboration and communication capabilities. You can not only collaborate with team members, but also share the calendar with clients easily.
- Access control: Any PM tool that prioritizes collaboration usually also has built-in processes for managing document access. This helps prevent unauthorized access and data leaks – a must for sensitive projects.
- Dynamic updates: Tasks, resources and even calendars can be integrated in the schedule. A change in one element affects all its dependent elements. This saves you a lot of time editing connected elements.
- Templates: Since PM tools are designed for managing projects, they have well-accepted templates baked right into the software.
Of course, there are some disadvantages as well.
Cons
- Learning curve: Although modern PM tools abstract away a lot of complexity from the user-experience, these tools are still complicated and unfamiliar to the average user. There is a sharper learning curve compared to something more familiar like Excel or Google Calendar.
- Cost: Competent PM tools are almost always paid and will cost you a decent sum of money for a fully-featured version. Some tools charge based on the number of users. For large agencies, this can quickly rack up the bills.
Summary
If you’re serious about project management, you need to use a PM tool to create your project calendar. The dynamic, automated nature of the software will save you hours each week. It will also make collaboration much easier, not to mention the dozens of other benefits of using a PM tool.
For complex projects, a project management tool should be your first choice for creating a project calendar.
Over to You
The project calendar is one of the more important documents for managing a project efficiently. This simple document gives you a bird’s eye view of the project tasks, resources and timelines.
You can use several different tactics for creating your project calendar, such as using Excel, Google Sheets, Google Calendar and a project management tool. Some of these offer lower cost and higher familiarity (Excel, Google Sheets), while others offer ease of use and better collaboration (Google Calendar).
To be effective at project management, however, a project management tool with a built in project calendar is your safest bet.
How do you create your project calendars? Let us know in the comments below!