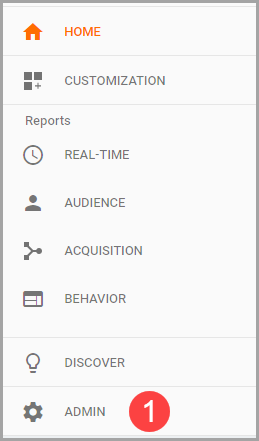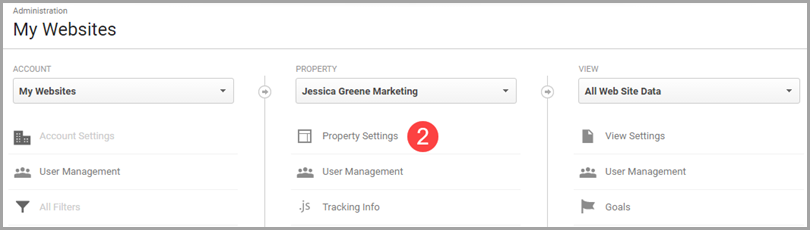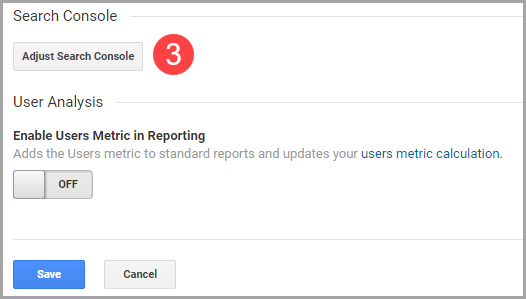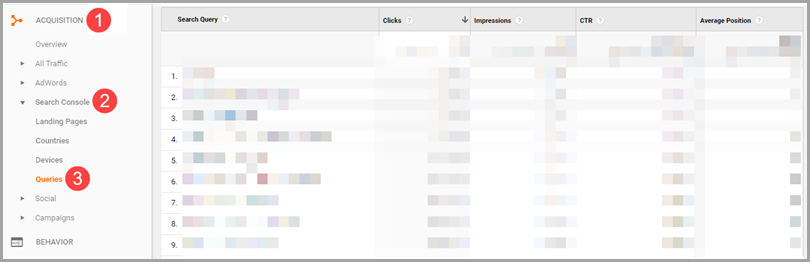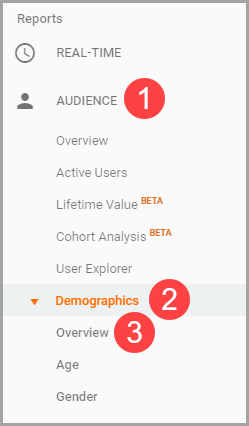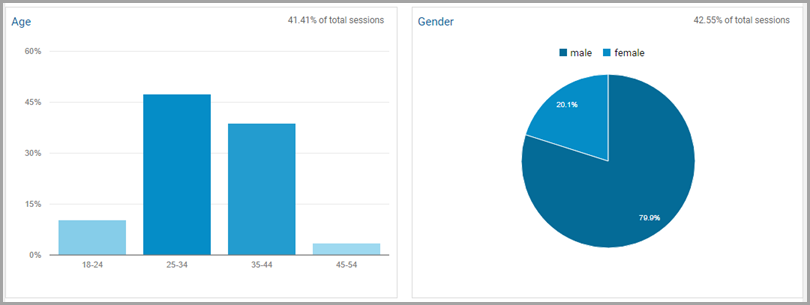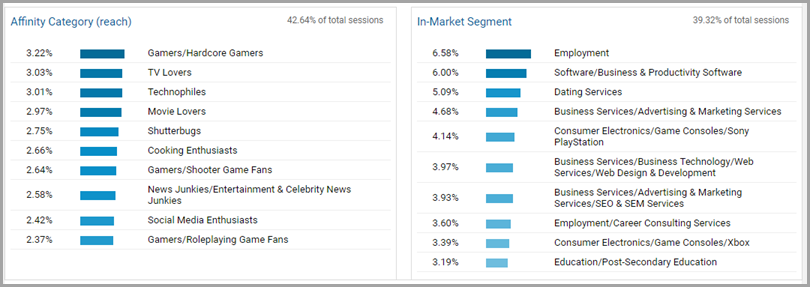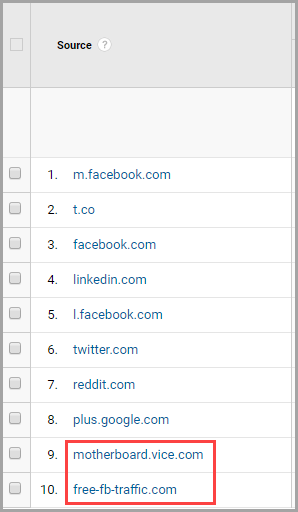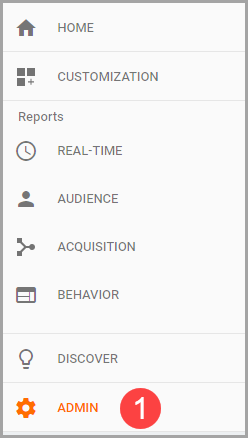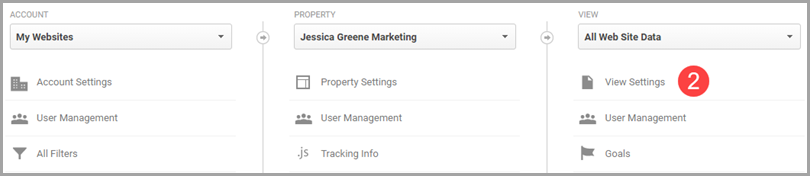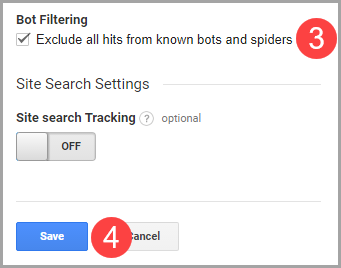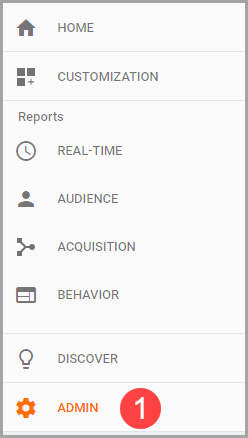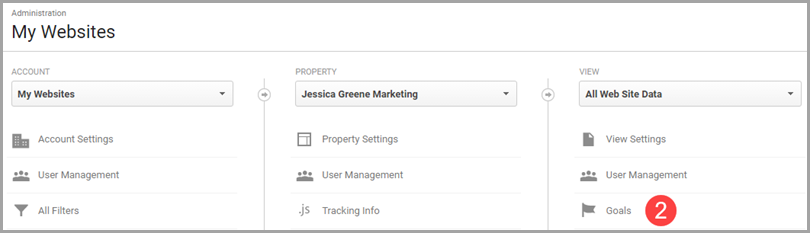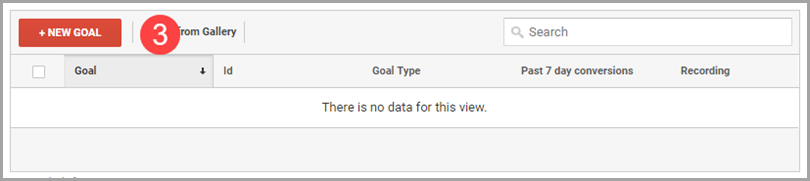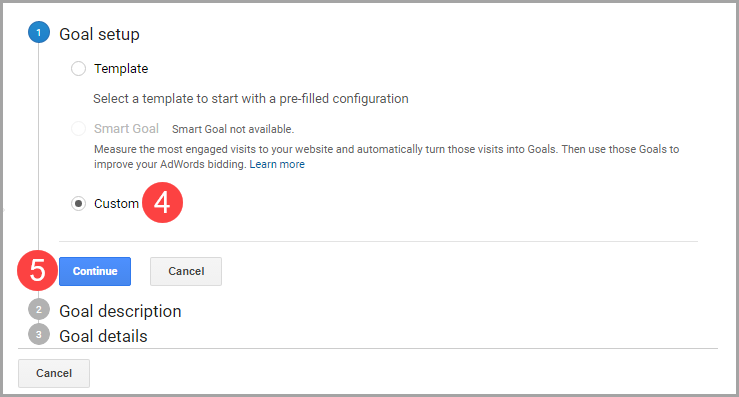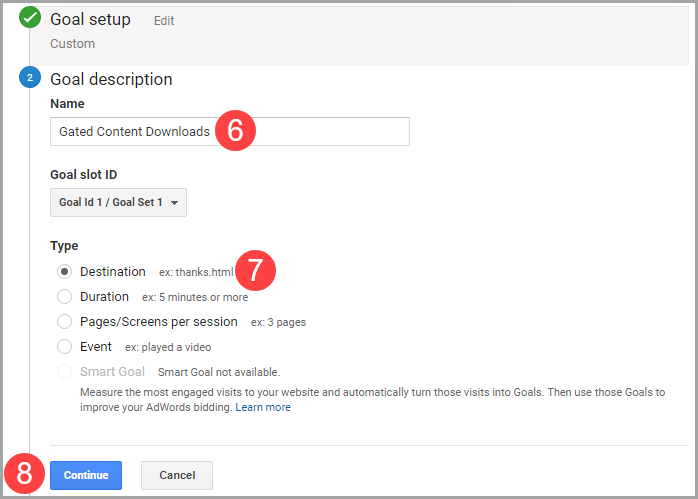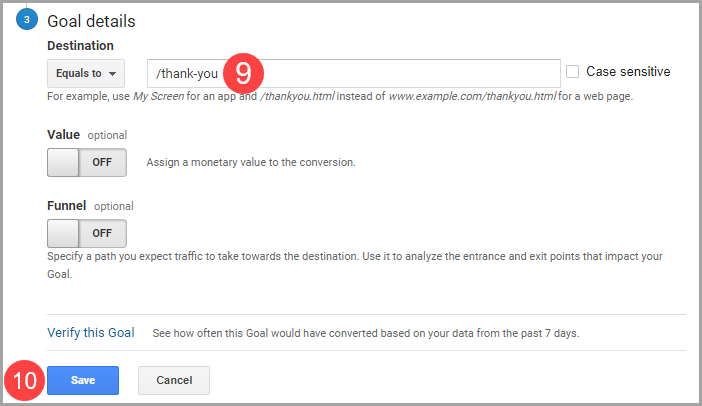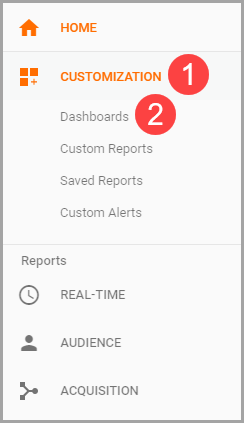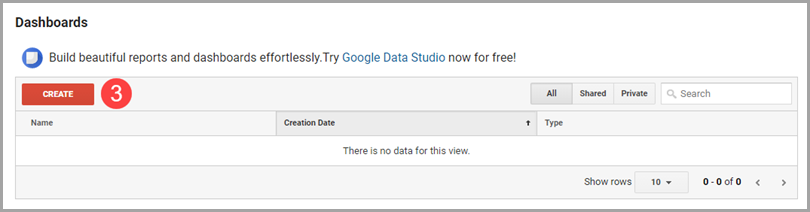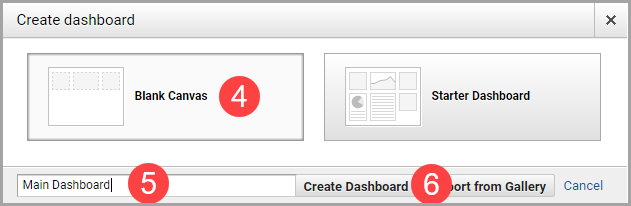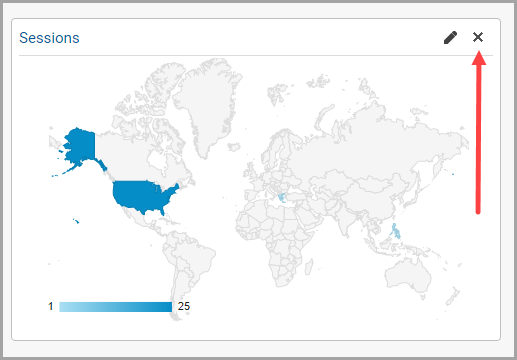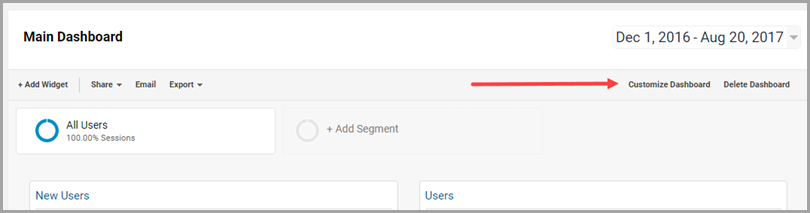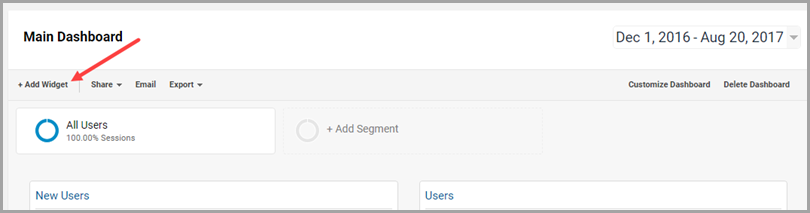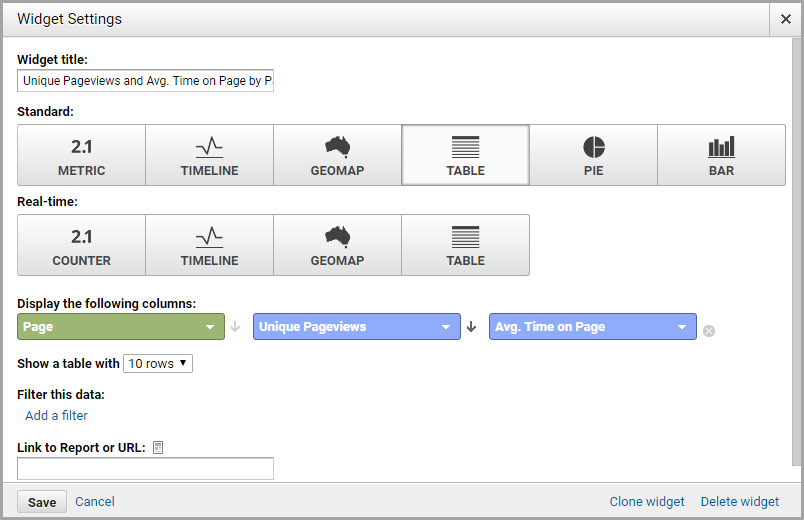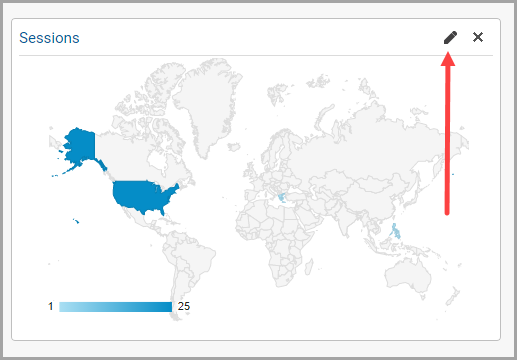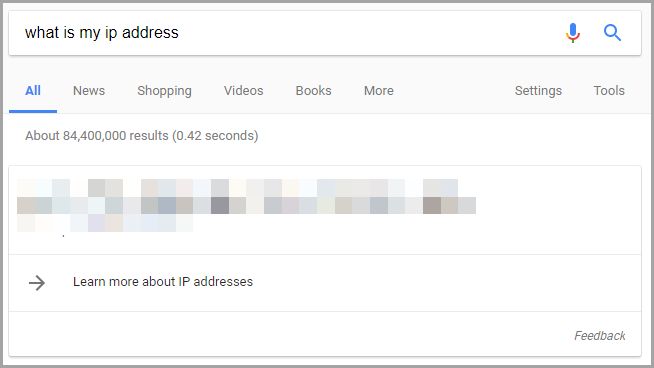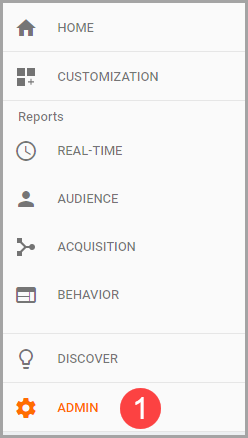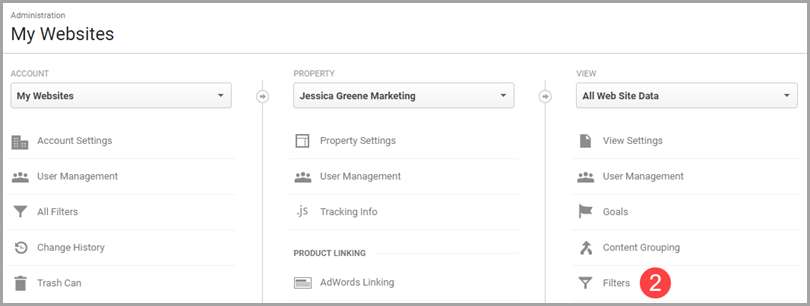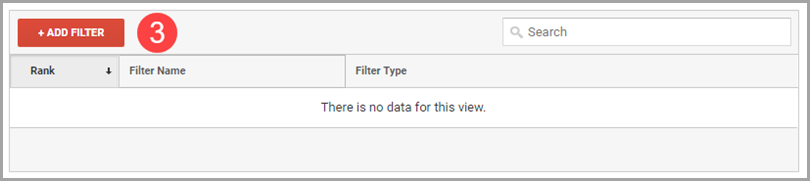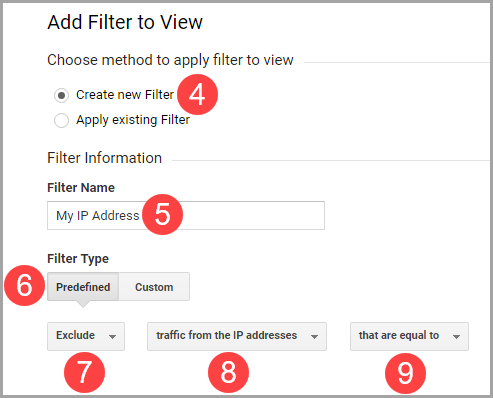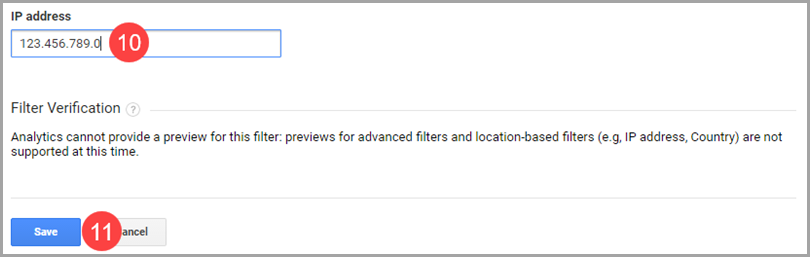Google Analytics is an invaluable resource. It offers a wealth of information that content marketers can use to build and refine their strategies. Whether it is detailed visitor demographic information or deep insights into campaign performance, it can get seriously granular regarding user behavior.
The only problem is, it doesn’t do this automatically – you have to know how to set it up right to get the most out of its capabilities. The default settings don’t support the activities listed above and the tool unfortunately isn’t that intuitive.
If you find the Google Analytics interface slightly overwhelming or are concerned that you are not getting the most value when analyzing reports, you may need to take a step back and make sure you have your system set up properly.
Here are six steps to set up Google Analytics in a way that enables accurate, data-driven decision-making.
1. Connect Google Analytics and Google Search Console
Before you connect Google Analytics and Google Search Console, most keywords show in Google Analytics as ‘not provided’.
If part of your job as a content marketer is to optimize content for SEO using keywords and evaluating how those keywords are performing, this might mean you’re stuck using two separate systems for reports, gathering traffic data from Analytics and keyword data from Search Console.
But by connecting Search Console and Analytics, you can access keyword data directly in Analytics alongside all of your other reports.
To connect the two systems:
- From your site’s Google Analytics dashboard, click the ‘Admin’ tab.
- Next, click ‘Property Settings’, which is located in the ‘Property’ column.
- Scroll down the page until you find the ‘Search Console’ header. Click the ‘Adjust Search Console’ button.
- Scroll up the page slightly, looking for the ‘Search Console Settings’ section. Click the ‘Edit’ link below the descriptive text.
- Click the radio button next to the Search Console property that’s associated with the Analytics account and click ‘Save’.
You can now access all keyword data directly in Analytics!
From your Google Analytics Dashboard, click ‘Acquisition’, and then expand the ‘Search Console’ section. The ‘Queries’ report displays all of the data you’re used to pulling from Search Console, such as keywords, clicks, impressions, and average rankings.
You can also use this functionality to connect keywords to landing pages. From the dashboard, click ‘Acquisition’, expand ‘Search Console’ and select ‘Landing Pages’. Then, click the URL for any landing page to see a report of organic search keywords that led to clicks and/or impressions for that page.
2. Enable Audience Tracking
The default Google Analytics dashboard makes it simple to find some data about your audience – what devices they’re using and where they’re located – but those details are only a very small percentage of the detailed demographic information Analytics can provide.
Google Analytics allows you to collect details like average visitor ages, genders, lifestyle and purchase interests – however, to access these details, you have to enable audience tracking:
- From the Google Analytics dashboard, click the ‘Audience’ tab, expand ‘Demographics’ and click ‘Overview’.
- Click the ‘Enable’ button to activate audience tracking.
The data may take some time to propagate, but after a week or so, you can return to this report to uncover unique demographic information about your site visitors.
From the Google Analytics dashboard, click ‘Audience’ and expand ‘Demographics’ to pull reports that show the average ages of your site visitors and see a breakdown of male versus female visitors.
Next, expand the ‘Interests’ tab to view lifestyle and purchase interests of site visitors. The ‘Affinity Category’ report shows lifestyle interests, and the ‘In-Market Segment’ report shows purchase interests.
Using this information, you can make sure you’re creating content for the right audience. Additionally, you can also use the interest information to brainstorm new content ideas that cater to the varied interests of the audience that is already engaging with you online!
3. Block spam bots
Spammers love to find new ways to drive traffic to sites, and one of the more common tactics they use is Google Analytics spam. They send fake data to Google Analytics that appears in your report as keywords or referral traffic. The problem is, none of that data represents real traffic or website visits.
The goal of Google Analytics spam is usually to get curious webmasters to visit these referring sites, thereby increasing their web traffic and advertising revenue.
Spam bots can riddle your reports with inaccurate data, causing you to make decisions based on faulty information. To ensure accuracy in your reporting, it’s crucial that you take steps to prevent spam bot hits from appearing in your reports.
The simplest way to do this is to let Google take care of it for you, but again, this doesn’t happen automatically. You have to enable automatic spam bot filtering.
From your Google Analytics dashboard, click ‘Admin’.
- Click ‘View Settings’, which is located in the ‘View’ column.
- Scroll down the page until you see the ‘Bot Filtering’ header. Click the checkbox next to ‘Exclude all hits from known bots and spiders’. Save your changes.
This won’t prevent 100% of spam bot data because it does take Google some time to recognize and block new spammers, but it will prevent the majority of it from hitting your site, allowing you to make decisions based on more accurate data.
4. Set up goals
Site traffic and social shares are important metrics in content marketing, but what senior leaders really want to know is how their investment in content marketing is helping the company meet its goals.
An easy way to collect and provide that information is by setting up goals in Google Analytics.
Google Analytics goals can track many different types of visitor behaviors, but the simplest place to get started with goals is for actions that lead to a specific destination page.
Destination goals are triggered when a user lands on a specific page, such as a ‘thank you’ page that appears after a purchase is completed.
To track and report on these actions, you must first define and set up your goals:
- From the Google Analytics dashboard, click the ‘Admin’ tab.
- Click ‘Goals’, which is located in the ‘View’ column.
- Click the ‘+ New Goal’ button.
- Select the ‘Custom’ radio button and click ‘Continue’.
- Give your goal a descriptive name, select the ‘Destination’ goal type, and click ‘Continue’.
- Enter the destination URL of the specific ‘thank you’ or other page you wish to track, and click ‘Save’.
This is the most basic goal you can create, but it will track every single instance of a visitor landing on a page that only appears after the user completes the desired action.
Once you get the hang of Google Analytic goals, you can refine them to track much more detail:
- For purchase-based goals, you can assign a monetary value to the goal completion, allowing you to populate a specific amount of revenue generated by content marketing.
- You can also specify a funnel – aka a specific sequence of pages a user must follow – in order for an action to trigger a goal completion.
Other available goals track interactions like playing a video, engaging with a chatbot, viewing a specific number of pages per session, or spending a specific amount of time on a single piece of content.
If, after trying out a simple destination goal, you want to explore the functionality further, Google provides very detailed documentation on all of the different options and capabilities.
5. Create custom dashboards
Navigating through Google Analytics can be time-consuming and confusing. Reports take time to load, and you need data from multiple reports to gather all of the information you need for decision-making.
Instead of following a series of steps every time you want to collect data in Google Analytics, set up custom dashboards to access everything you need on a single page.
- From your Google Analytics dashboard, click ‘Customization’, and then select ‘Dashboards’.
- Click the ‘Create’ button.
- Select ‘Starter Dashboard’, give your dashboard a title, and click ‘Create Dashboard’
By default, the starter dashboard will contain important reports that you’ll likely want to keep, such as the user report, new user report, revenue report and goal completions report.
If there are reports displaying that aren’t useful to you, you can delete them by clicking the X in the top righthand corner of the report.
You can also change the layout of your dashboard by clicking the ‘Customize Dashboard’ link at the top right of the dashboard, and you can move items around by dragging and dropping them into the desired containers.
Once you’ve deleted the default reports that you don’t want to see and updated the layout to match your preferences, you can add other important reports you use regularly by clicking the ‘Add Widget’ button at the top left of the dashboard.
Next, you need to select how you want the data to display on your dashboard: as a basic metric, timeline, map, table, pie chart, or bar graph. For this example, select table.
Now, select which data sets should appear in the table, and how many rows should display.
If you want to display your highest-traffic pages, the amount of traffic they receive, and the average time on page, you would select the following values for your columns: ‘Page’, ‘Unique Pageviews’, and ‘Avg. Time on Page’.
Once you’re ready to see the report, click the ‘Save’ button, and you’ll be able to view the report on your dashboard. If it isn’t exactly what you wanted, you can click the pencil icon in the top right corner of the widget to edit the report.
There is nearly an unlimited number of ways to customize your dashboard, so the best thing to do is spend some time playing with the options to discover what works best for your processes and needs.
It takes time to set up, but once you have all of the data you need on a single page, you can access that data with just a few clicks instead of navigating through multiple reports to collect needed information.
6. Filter your IP addresses from reports
Another way to preserve the accuracy of Google Analytics data is to filter your own IP address from your reports. This ensures that the dozens of times you view a specific piece of content isn’t reflected in your metrics.
To filter your IP address from Google Analytics reports:
- Collect your IP address by googling ‘What is my IP address?’ The result will populate directly in the search results.
- Open a new tab and navigate to Google Analytics. From the dashboard, click ‘Admin’.
- Click ‘Filters’, which is located in the ‘View’ column.
- Click the ‘+ Add Filter’ button.
- Select the ‘Create New Filter’ radio button, give your filter a descriptive name, click ‘Predefined’, and select the following sub-options: ‘Exclude,’ ‘traffic from the IP addresses’, and ‘that are equal to’.
- Return to the tab with your IP address and copy it. Paste it into the ‘IP Address’ field in Google Analytics and click the ‘Save’ button.
Once this filter is in place, you can view your site pages and content as much as you need to without worrying that your views and visits are distorting your overall traffic and visitor reports.
In conclusion
Google Analytics should be a content marketer’s best friend. By taking these steps to set up your Google Analytics account, you will gain greater value from it. To recap, it will allow you to:
- Use audience tracking to refine your buyer personas and formulate new content ideas.
- Use custom dashboards to track which content and pages are – and aren’t – engaging visitors.
- Export goal completion reports that prove exactly how your team is supporting company goals.
While the platform may seem overwhelming at first glance, if you’re willing to set aside some time to get it set up properly, it will soon become one of your most valued content strategy tools.
Good luck!